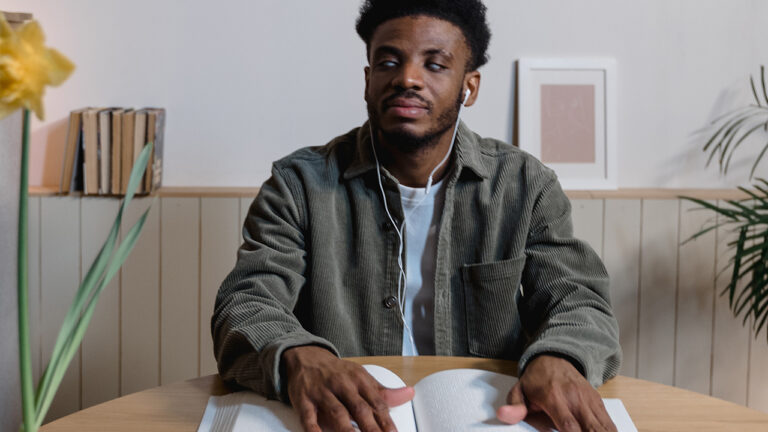Over the past few years, Apple has made significant progress in its accessibility and adaptive technology updates. Outlook Enrichment would like to share a few of those.
VoiceOver
VoiceOver, the gesture-based screen reader for all iOS devices, has been advanced over the past few years.
VoiceOver Recognition
In version 14, Apple equipped VoiceOver with an additional feature called VoiceOver Recognition. This helps your device recognize images and text in apps and web experiences where VoiceOver support—like alt text or ARIA labels—is missing. This feature uses on-device intelligence by downloading data to the phone, where the device’s artificial intelligence deciphers and determines what an image may be. Keep in mind that it will require some storage space on your phone.
The more you use VoiceOver Recognition, the more accurate it will become. However, while this feature can be helpful for certain apps, it is not one hundred percent accurate. You should also know that you should not use this feature with apps that are already accessible.
Due to the required processor speed, this feature is available only in iPhones X or later.
Here’s how to enable VoiceOver Recognition:
-
Go to Settings > Accessibility > VoiceOver. Make sure VoiceOver is turned on.
-
Tap VoiceOver Recognition.
-
Then, select any of the available options to turn them on.
VoiceOver Quick Settings
If you’re using VoiceOver, you’re probably already using the rotor to assist with navigation. At times, the Rotor may seem crowded with options you may or may not frequently use. Even though you can add and remove items from your rotor, deciding which items you want to keep on the rotor can be challenging.
In iOS Version 15, Apple introduced Voiceover quick settings. Quick settings allow you to add items you may want to use while decreasing the number of items on your rotor. Here’s how to enable VoiceOver Quick Settings:
-
Go to Settings > Accessibility > VoiceOver > Quick Settings.
-
Choose the settings you want, or drag the “reorder” button.
Per-App Settings
In the Accessibility settings, you can customize your phone’s and apps’ look. For example, you can set larger text, reduce transparency, increase contrast, and Smart Invert.
Apple included a feature within the Accessibility settings called Per-App. With built-in apps by Apple, accessibility feature settings will be inherited across most Apple apps. However, with downloaded apps, the system accessibility feature does not carry over.
This new feature allows you to pick a third-party app such as Facebook or an existing app like Safari that has limited accessibility features to now be customized. Customizations include display settings such as text size, bolded text, labels, and Smart Invert,
Here’s how to find and use Per-App:
-
Go to Settings > Accessibility > Per-App Settings.
-
Add the app of your choice to begin to customize its display settings.
Remember that when you update those particular apps or when there is an iOS update, the Per-App settings may revert to their original default settings.
Magnifier
Apple has an Accessibility feature that will allow you to use the camera on your iOS device to display and magnify what it is pointing at on the screen. In iOS version fifteen, the magnifier is now a separate app.
You can open the Magnifier app by going to your app Library, Launching it from the control center, or asking Siri to open the Magnifier. Some advantages of the magnifier are customization of available features, more use of filters, the ability to increase and decrease the brightness levels, and the ability to take a picture and apply a filter to a still image.
Safari Update
Safari, Apple’s default web browser, has undergone some changes.
Previously, the tabs, including the address bar, were at the top of the screen. Now, the default setting places the tab bar, the address bar, and the toolbar with the “back” and “forward” buttons at the bottom of the screen.
Here’s how to place the tab bar back on top of your screen:
-
Go to Settings > Safari.
-
Tap the “single tab” option under the tabs heading.
Outlook Enrichment’s adaptive technology trainers can show you how to use these iOS features and help you become a pro at using your smartphone. Contact us to learn more about our adaptive technology services.